
Wolken - Clouds
Nun bereiten wir die
Szene für den Einsatz von Wolken (clouds ;) vor. Es gibt
verschiedene Möglichkeiten eine Umgebung für Wolken zu
erstellen. Wie werden erst einmal Polygone (Rechtecke) benutzen.
Erstelle eins mit Objekte->Primitiven->Polygon. Als Grösse
benutze 6000 mal 6000 Einheiten, wie auf dem Bild unten. Ändere
auch die Postition.

Nun haben wir die erste Ebene. Wir brauchen aber mehr. Dazu benutzen wir den Befehl Duplizieren. Wähle im Pull Doen Funktionen->Duplizieren. Nimm die unten stehenden Werte. Vergiss nicht Instanzen einzuschalten.

Nun sollte die Szene wie unten stehend aussehen, zumindest aber änlich. Nun, noch nichts wofür es sich zu sterben lohnt, richtig? ;)
Egal, wir machen weiter. Zumindest zwei Dingen sollten wir jetzt unbedingt ändern, um zu verhindern das wir später nichts sehen. Zuerst die Render Einstellungen. Dies betrifft die Strahlen- und Schatten-Tiefe.
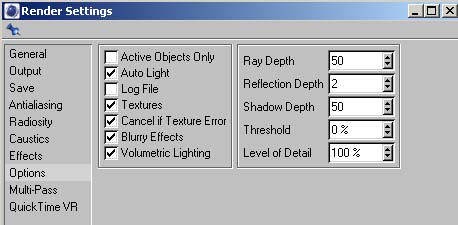
Werden diese Werte
nicht geändert gibt es später einen schwarzen Himmel !!!!!!
Zum zweiten, wenn die Polygone in ihrer jetzigen Position
bleiben, werden die Ergebnisse zwar witzig aussehen, aber nicht
so wie wir uns das vorstellen, denn wir werden durch die
Schichten hindurch sehen können. Wenn du es bis jetzt noch nicht
gemacht hast, schmeisse dein Polygon Objekt in die Gruppe mit
Polygonen die du mit dem Duplizieren Befehl erstellt hast.
Benenne das Objekt in Clouds um. Was jetzt noch zu korrigieren
ist, ist die Position der Objekt Achse. Das ist für den späteren
Gebrauch vorteilhaft, denn im Moment befindet sich die
Objektachse bei X,Y,Z - 0,0,0 und es wäre besser wenn es die
Koordinaten des Polygon Objektes hätte.
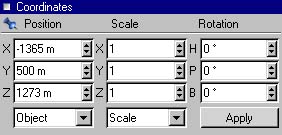
Also aktiviere das
Achsen Tool und ändere die Koordinaten der Objektachse - diese
sollten dann identisch sein mit den Koordinaten des Polygons.
Wenn du fertig bist wechsele zum Objekt Tool. Wir werden das
Cloud-Objekt jetzt drehen.

Der H-Wert ist nicht ganz so ausschlaggebend (nur für diese Szenen) ABER die P-Achse mit den -8 Grad ist es. Also diesen Wert ja nicht vergessen. Unser Objekt sollte nun wie unten aussehen.
Wenn es das tut, können wir fortfahren. Wenn es nicht so aussieht, hat es einen Fehler gegeben. Entweder hast du was vergessen, dann solltest du auf jeden Fall solltest du danach suchen. Solltest du etwas nicht verstanden haben oder ich habe einen Fehler gemacht, schreib mir eine Email. Wenn alles richtig ist, können wir jetzt das Wolkenmaterial erstellen.
Mache ein neues
Material und benenne es cloud. Für den Farbkanal benutze die
folgenden Werte:
Nun benötigen wir den Leuchten Kanal (Luminance), denn dieser ist sehr wichtig für unsere Wolken. Aus diesem Grund benutzen wir Bhodinuts BANJI, denn dieser Shader gibt uns die Kontrolle über die Hintergrundbelichtung unserer Wolken. Man sollte in jedem Fall mit den Parameter rumspielen, denn die Ergebnisse sind teilweise erstaunlich. Wer Neugierig ist sollte sich die folgende URL ansehen http://clouds.liquid-light.org/clouds2/tut5.html
Benutze die
Parameter auf der rechten Seite um Banki anzupassen. Man bemerke,
das auf in der linken Dialogbox Bani nur mit 11% benutzt wird. Um
die Farbe von Banji anzupassten, einfach auf die Farbbox rechts
klicken und die Werte ändern. In diesem Beispiel wurde 145-157-172
RGB benutzt.
Als nächstes stellen wir ein bischen Transparenz ein. Benutzt 58%
wie im unteren Bild zu sehen.
Ein weiterer sehr
wichtiger Kanal ist der Alpha. Dieser gibt uns die Kontrolle über
das Aussehen der Wolkenart, ihres Aussehens und ihrer Dichte. Wir
werden in unserem Beispiel relativ weichte Wolken benutzen. Wegen
der gestaffelten polygon Ebenen benutzen wir natürlich eine 3D
Noise um den gewünschten Effekt zu erzielen. Beachte die unten
stehenden Einstellungen.
Zwei generelle
Faktoren klnnen das Aussehen komplett ändern. Zum einen natürlich
die 'Global Size' und zum anderen die Oktaven-Einstellung (unter
der Einstellung des 3D Noise Types). Abhängig von der
verwendeten 3D noise ändert sich durch die Oktaven das Aussehen
komplett. Ebenfalls interessant sind die Clipping Einstellungen
unten rechts in der Dialogbox. Wenn die benutzte 3D Noise ein
insgesamt zu helles Bild liefert (alles nur Wolken) kann man mit
dem Low Clipping dies reduzieren um mehr dunkle oder schwarze
Bereiche zu bekommen. Ich benutze meistens ein Low Clipping. Auch
die Anhebung des Kontrastes hilft in vielen Fällen. Zudem
beachte man, das ich die Farbe auf der linken Seite gegenüber
den Standard-Werten (schwarz und weiss) geändert habe. Hab ich
was vergessen? Hoffentlich nicht. Ach, eines noch. Möchte man
die Wolken animieren, so sollte man die sehr kleine Einstellung
von 0.07 bei Animation Speed beachten. Diese Einstellung verändert
die Wolkenformation, das heisst die Wolken werden grösser oder
kleiner über die Zeit. DIe Bewegung habe ich bisher nur im
Material (OM) vorgenommen. Wenn du fertig bist ordne das Material
dem Cloud Objekt im OM zu. Benutze Flat (Flach) als
Projektionseinstellung. Und nun
RENDER IT
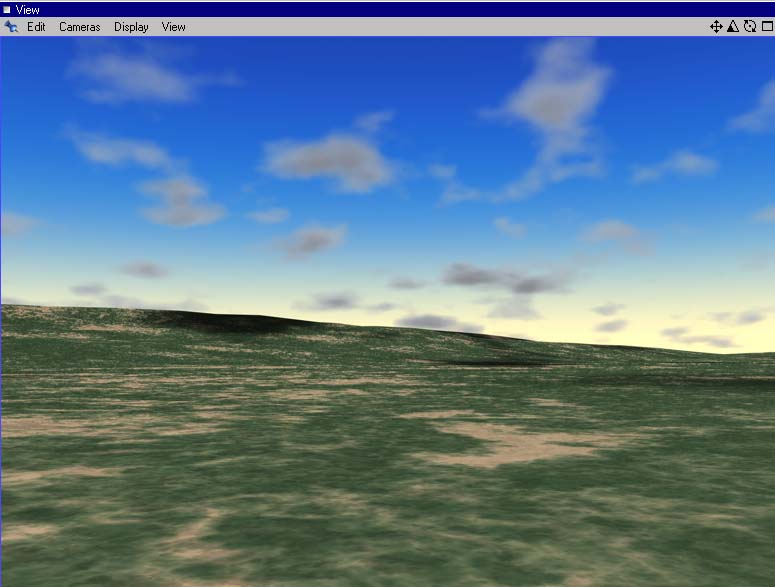
Nun sollte das Bild
so aussehen, zumindest aber sehr ähnlich. Im nächsten Kapitel
werden wir noch eine zusätzliche Lichtquelle benutzen und sehen
was passiert. Im Moment aber ändern wir ein paar wenige
Parameter, damit man ein Gefühl für dafür bekommt, was man so
machen kann.
Im obigen Beispiel wurde nur der Wert im Leuchten Kanal von 11% auf 36% geändert..
In diesem Beispiel wurde zur Textur noch die Helligkeit auf 25% erhöht. Banji bleibt auf 11%. Nächstes:
Diese benutzt
Leuchten für Helligkeit und Textur auf 100%. Zusätzlich wurde
Banji geändert
Siehe unten.
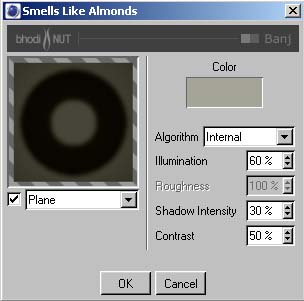 Die Farbe wurde
geändert auf: 165-165-152.
Die Farbe wurde
geändert auf: 165-165-152.
Alle anderen Werte gehen aus obigem Bild hervor. Und noch eins. Banji wurde nur leicht geändert. Zusätzlich wurde der neue Glow-Effekt benutzt. Die meisten Parameter können unten entnommen werden. Die Farbe von Banji wurde gegenüber oben leicht ins rötliche verschoben. Die Helligkeit der Hintergrundkugel wurde um 50% reduziert. Das sollte die unter stehenden Ergebnisse bringen.
Übringes: Es hängt natürlich von den Banji Einstellungen ab, aber manchmal verändert nur die Einstellung im Leuchtenkanal (Helligkeit und Textur) das Ergebniss ganz dramatisch. Banki macht die Wolke im Randbereich für gewöhnlich heller. Um die Unterseite heller zu bekommen kann man die Helligkeitseinstellung benutzen. usw. Ok, wenn du genug rumgespielt hast...